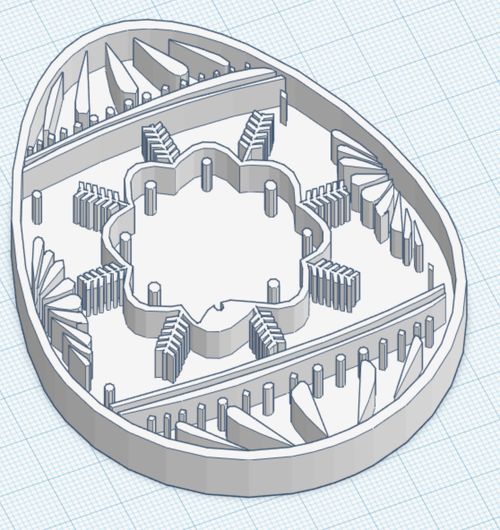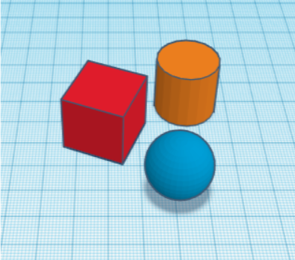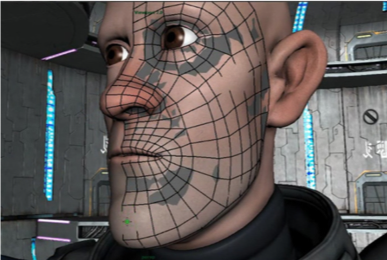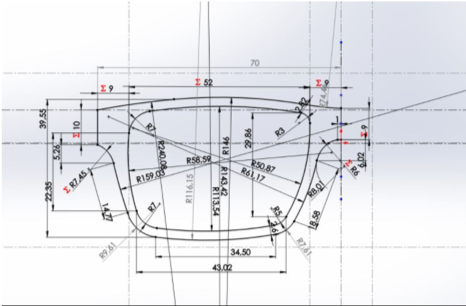Initiation dessin 3D
Modélisation 3D
Glossaire
Modéliser : Assembler, déformer, créer des formes pour obtenir un objet en 3D.
3D : 3 dimensions ; X (largeur ; droite / gauche), Y (profondeur ; avant / arrière) et Z (hauteur ; haut / bas)
Trois approches différentes
Modélisation polygonale
On utilise des volumes de base (cube, sphère, cylindre…) que l'on modifie pour obtenir des formes plus complexes. Plutôt orienté impression 3D.
Sculpture et peinture sur surface 3D
On déforme en creusant ou en gonflant un volume grâce à une tablette graphique. Plutôt orienté jeux vidéos et films d'animation.
Conception assistée par ordinateur
On génère des formes à partir de lignes (on extrude une forme en 2D). Plutôt orienté fabrication mécanique et fraisage numérique.
Initiation à TinkerCAD
Pré-requis
Accéder au site https://www.tinkercad.com, y créer un compte, puis s'y connecter.
Configurer l'outil : travailler avec le système métrique
Une fois connecté à TinkerCAD, cliquer sur « Créer une conception ».
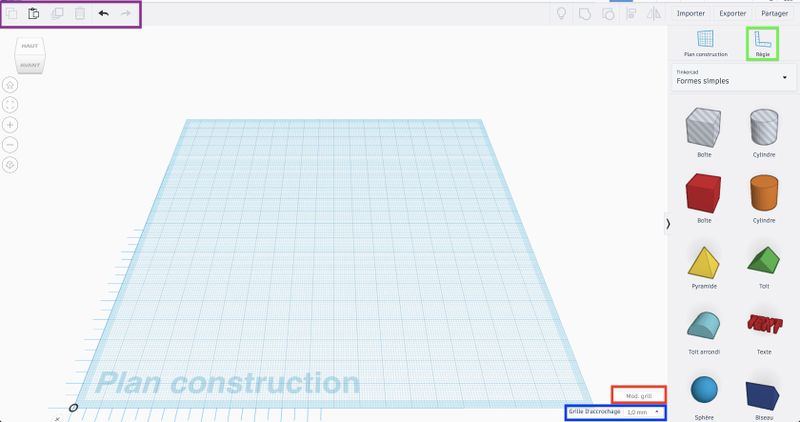
En bas à droite de l'espace de travail, cliquer sur " Mod grill " (rectangle rouge) pour configurer l'espace de travail.
Choisir le pas de la grille d'accroche (rectangle bleu).
La grille bleue est le Plan de construction.
Faire glisser la règle (rectangle vert) sur le plan de construction pour avoir les côtes des volumes que l'on intégrera au dessin.
Le menu d'en haut (rectangle violet) permet de copier un volume, le dupliquer, le mettre à la corbeille ou annuler l'action précédente.
Créer et déplacer des volumes simples
Dans la colonne de droite, sélectionner un objet de type « Boîte », et le glisser sur le plan de construction.
En sélectionnant l'objet, des poignées permettant de le manipuler apparaissent.
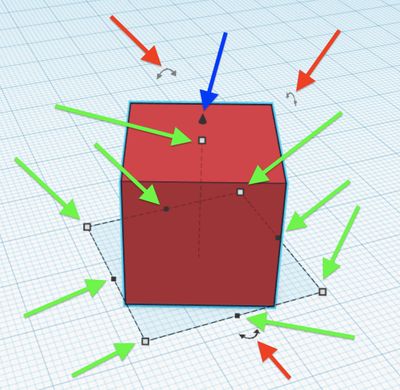
- Flèches vertes : poignées permettant de redimensionner l'objet
- Flèches rouges : poignées permettant d'exercer une rotation sur l'objet
- Flèche bleue : poignée permettant de déplacer l'objet sur l'axe vertical
Il est possible de déplacer l'objet sur le plan de construction, en maintenant un clic sur l'objet (hors poignée) et en le déplaçant.
Lors des modifications de taille, les touches suivantes du clavier peuvent être utilisées (maintenir la touche appuyée) :
- Majuscule : le changement de taille est appliqué sur l'ensemble des axes.
- Alt : le changement de taille est appliqué sur la poignée sélectionnée et la poignée opposée.
Il est possible de modifier les côtes en entrant manuellement une valeur (rectangles rouges). De même on peut modifier manuellement les translations (rectangles verts).
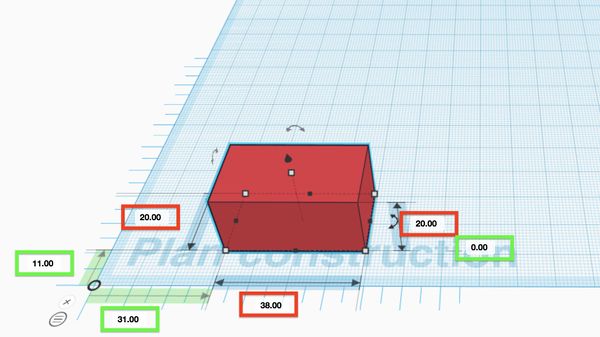
Contrôler la caméra
Les contrôles en haut à gauche de la zone de dessin permettent de contrôler la caméra.
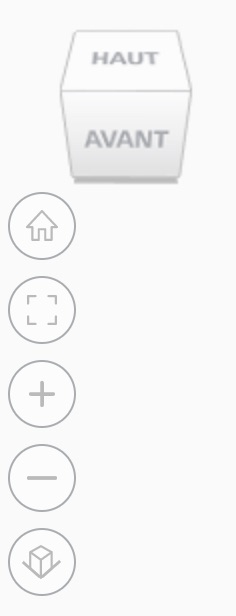
De haut en bas :
- Le cube permet déplacer la caméra, soit en utilisant ses points chauds (zone changeant de couleur quand la souris passe dessus), soit en le faisant tourner à la souris. L'autre possibilité de modifier la position de la caméra est de faire tourner le plan de construction à l'aide du bouton droit de la souris. Cette dernière manipulation, en laissant la touche « Majuscule » du clavier enfoncée permet de déplacer la caméra sur le plan latéral.
- L'icône représentant une maison permet de réinitialiser la vue par défaut.
- L'icône représentant un carré permet de zoomer de manière à englober les objets présent sur le plan de construction.
- Les icônes « + » et « - » permettent de zoomer sur le plan de construction. Il est possible de faire la même chose avec la molette de la souris.
- L'icône représentant un cube vue de profil permet de basculer entre la vue en perspective (par défaut) et la vue orthogonale.
Construire des volumes complexes : opérations booléennes
Créons une maison simple :
- Placer un volume « Boîte » sur le plan de construction, et y donner les dimensions voulues
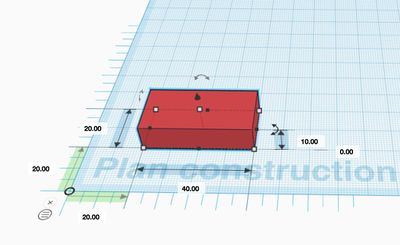
- Placer un nouveau plan de construction sur le dessus de la boite. Pour cela, faire glisser l'icône « Plan de construction » (rectangle rouge) sur le dessus de la boite.
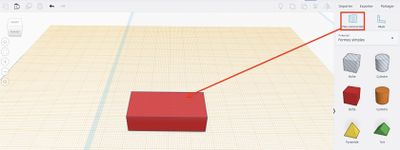
- Placer un volume « Toit » sur le nouveau plan de construction.
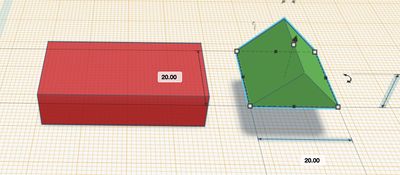
- Faire tourner le toit pour le placer dans le bon sens par rapport à la boite, et modifier ses dimensions pour que sa base ai la même taille que le dessus de la boite.
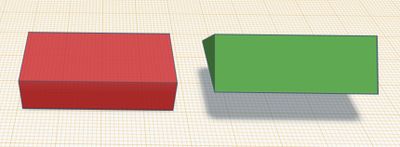
- Aligner le toit et la boite. Pour cela, sélectionner les deux objets (cliquer sur les deux objets en laissant la touche « majuscule du clavier » enfoncée), puis cliquer sur l'icône d'alignement (rectangle rouge).
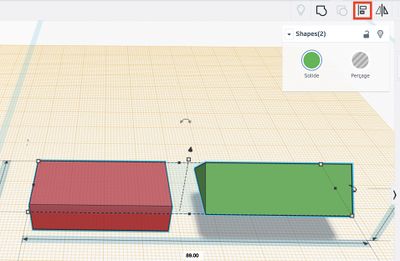
- Une fois l'icône cliquée, des poignées d'alignement apparaissent. Cliquer sur les poignées d'alignement centrales des axes X et Y pour aligner la boite et le toit (flèches rouges).
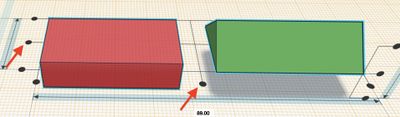
- Le résultat est une boite et un toit alignés
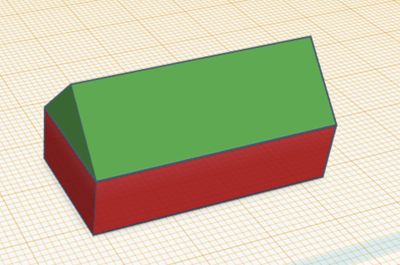
- Il faut maintenant faire de cette maison un unique volume. Pour cela, sélectionner les deux objets puis cliquer sur l'icône « Regrouper » (rectangle rouge). On obtient un volume unique avec les dimensions globales que l'on peut modifier. Si besoin, on peut séparer des volumes regroupés via l'icône « Dissocier » (rectangle bleu).
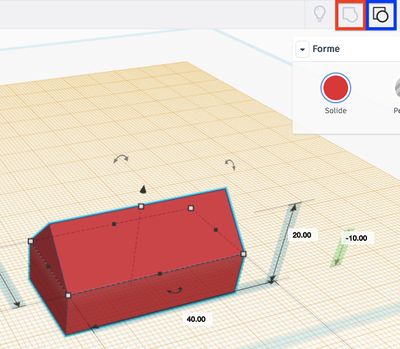
Il est aussi possible de soustraire des formes selon le même procédé, mais en utilisant des formes transparentes (rectangle rouge) pour la partie à enlever.
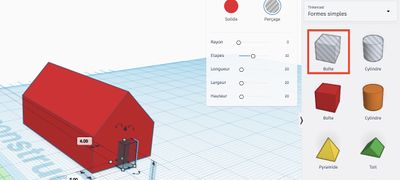
Dupliquer un objet
Il est possible de dupliquer un objet à l'aide de l'icône dédiée (rectangle rouge).
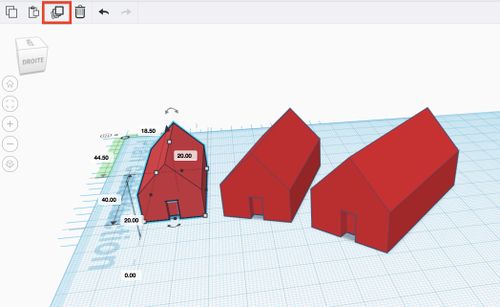
Exercice : le casse noix
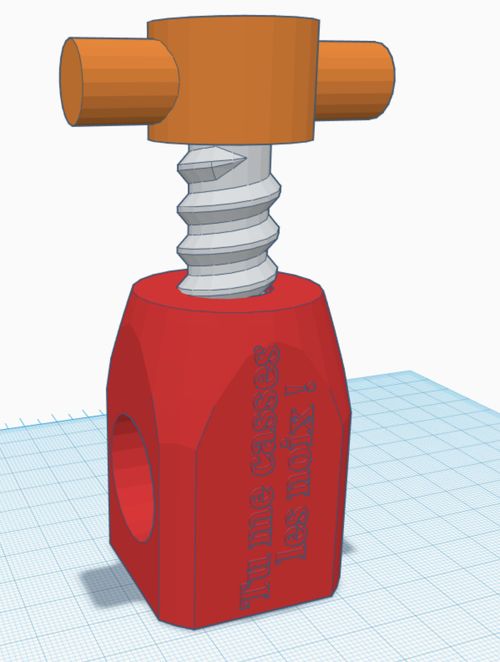
Étape 1 : le corps
On commence par percer un trou dans un cube.
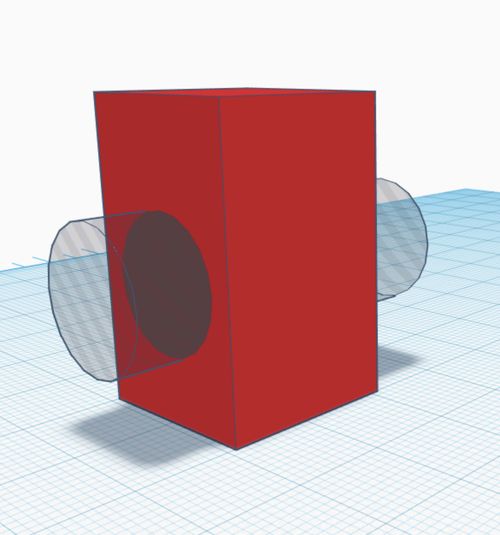
Puis on réalise le filetage en indiquant les paramètres souhaités. Avant d'assembler le filetage au cube, on pense à dupliquer ce volume pour réaliser la vis plus tard.
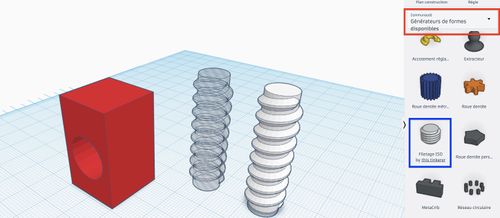
On soustrait le filetage au cube.
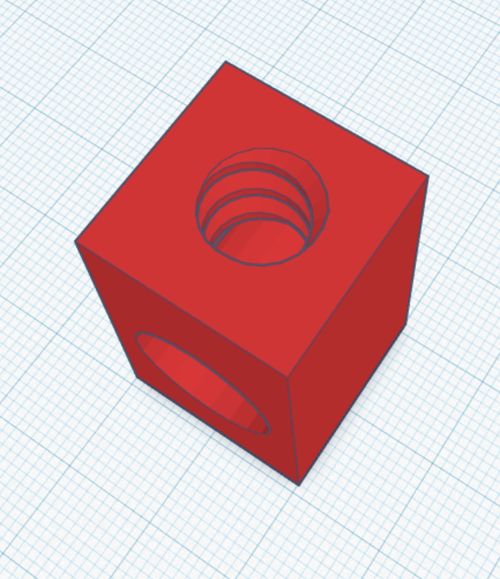
On réalise un anneau pour arrondir les angles du cube.
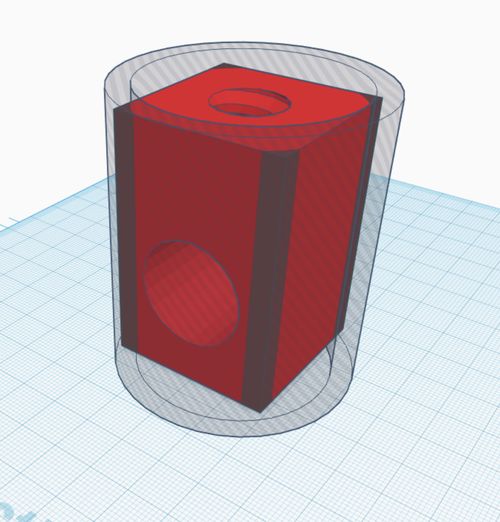
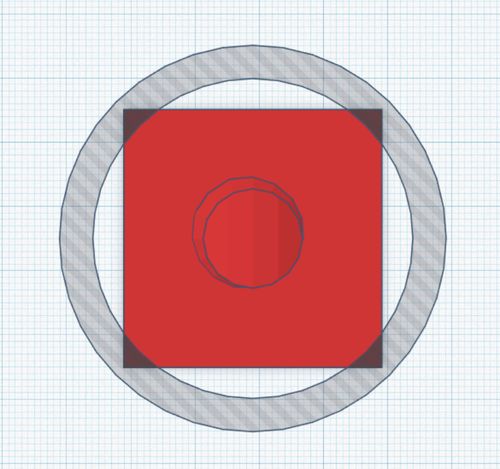
On arrondi les angles sur le dessus en réalisant un volume avec 2 paraboloïdes.
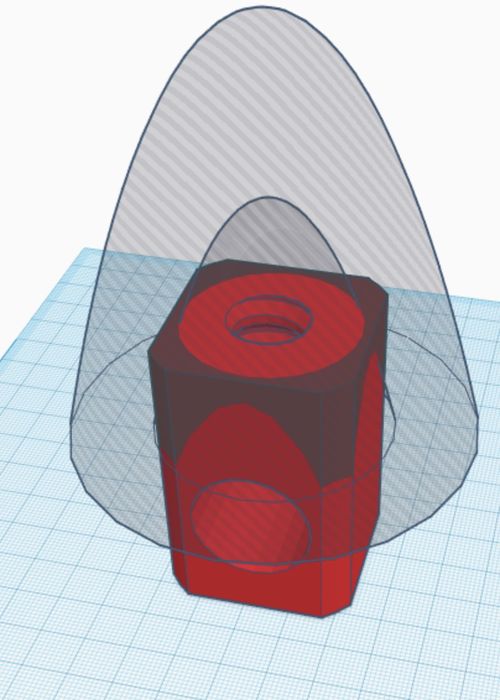
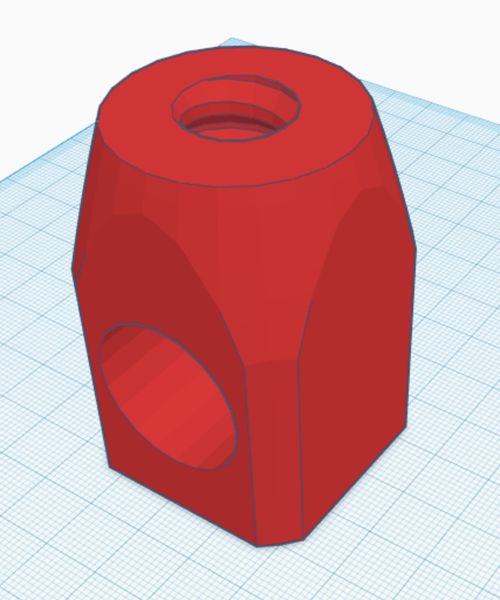
Étape 2 : la vis
On réduit le diamètre de 2mm de la vis copiée à l'étape précédente afin de laisser un jeu pour insérer la vis dans le filetage.
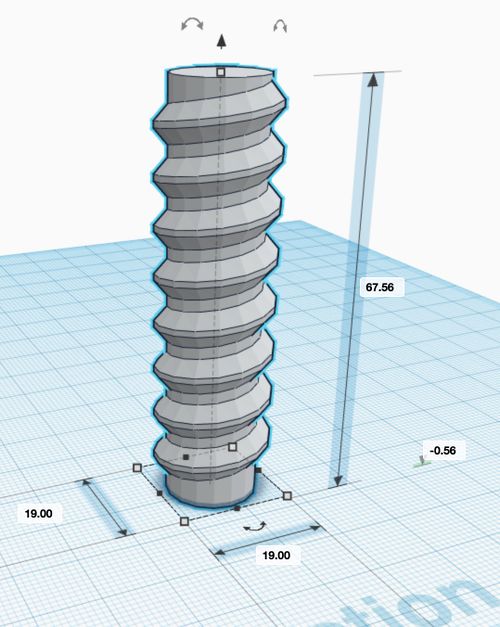
On réalise la tête de vis avec 2 cylindres (que l'on pensera à regrouper à la fin).
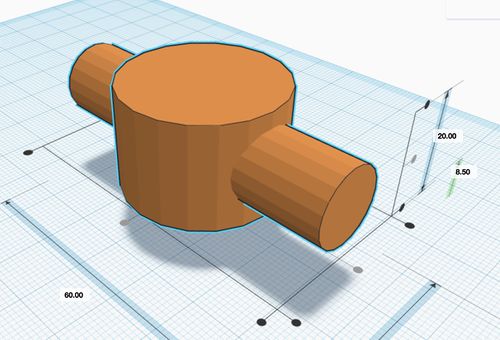
On assemble les deux éléments
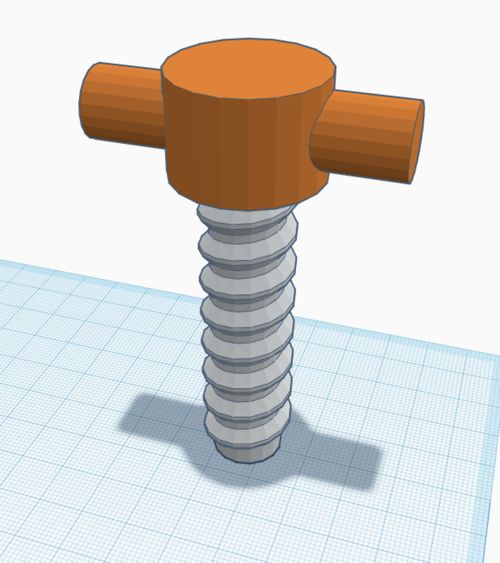
On place la vis dans le corps
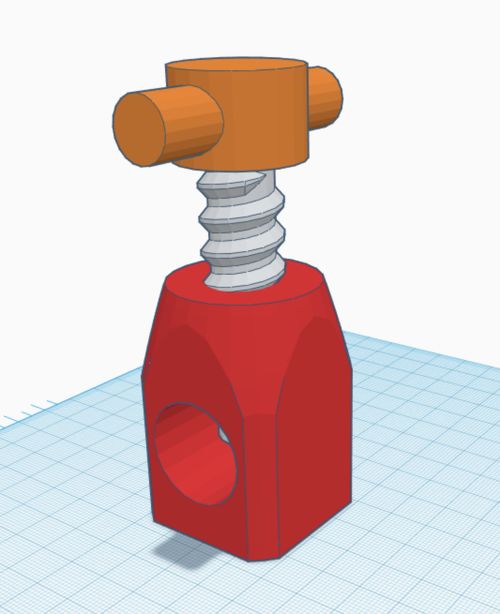
On place le texte sur le côté du corps (on déplace le plan de construction pour plus de facilité).
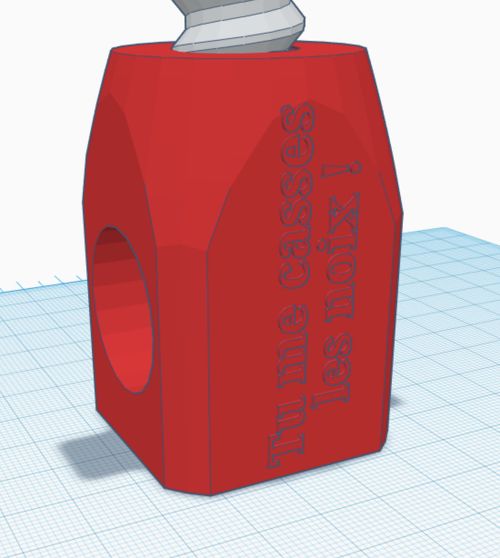
Exercice : Le cookie cutter (emporte-pièce) - passer de la 2D à la 3D
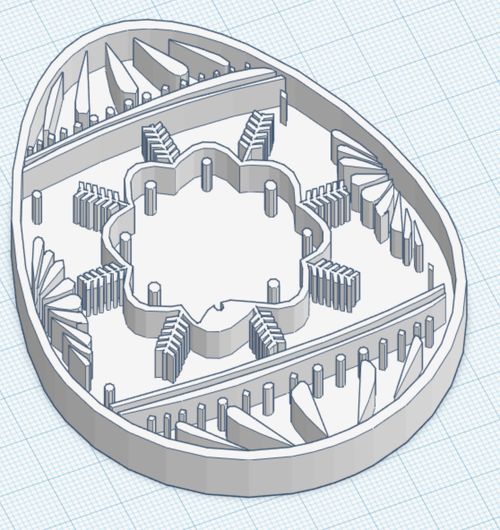
Télécharger le motif de l'emporte-pièce depuis ce lien base oeuf
Dans TinkerCAD, on importe (rectangle rouge) le fichier précédemment téléchargé.
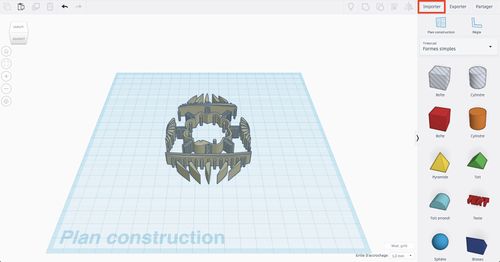
On construit le contour de l'emporte-pièce en utilisant l'outil « extrusion » et en dessinant la forme souhaitée.
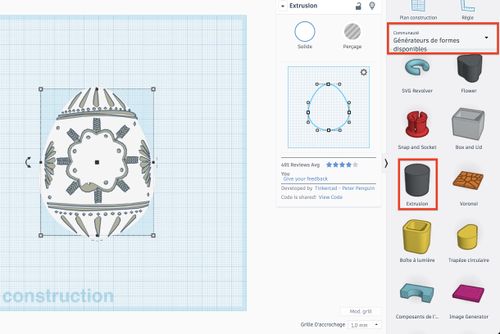
On duplique ce contour pour créer la partie coupante de l'emporte-pièce. Il faut aussi agrandir le contour dupliqué. On duplique une nouvelle fois le contour d'origine pour la base par la suite (il faut penser à réduire sa hauteur). Le contour d'origine est transformé en perçage, et on l'assemble avec son duplicat plus grand.
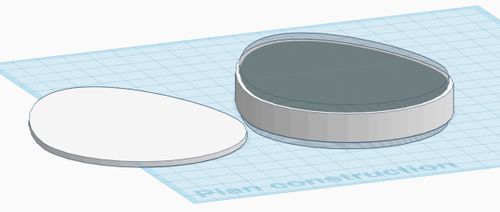
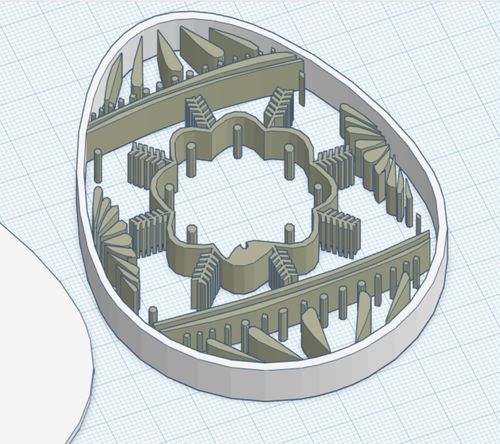
On assemble les 2 volumes créés avant d'assembler la base. Puis on utilise les outils d'alignement pour positionner la base.
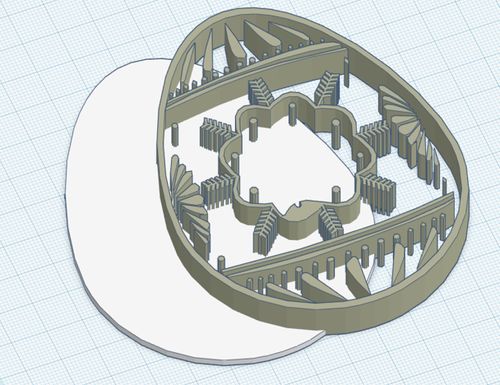
Et voilà, cookie cutter terminé !